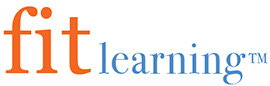I don’t think I’m being presumptuous in saying that we all know what to do when we approach a red light. Duh… we stop, right? Throughout our lives we have been reacting to that ever-menacing traffic signal and impulsively responding to the fact that green means “go” and red means “stop.” Every day we just go through the motions and follow its instruction, behaving as obedient and safety-minded citizens. We certainly don’t pause to consider its origin and how it came about, right?
But, should we? Now more than ever, I would say—yes. You may be surprised to know that those very mechanisms that are controlling our reactions to the “stoplight” are also controlling our reactions to smart phones. The color “red” does more than signal us to “stop”—it signals “urgent!” I recently watched a documentary called “Liked” which indicated that software engineers intentionally put red alerts on social media apps to illicit immediate responses. Our human nature is to perceive items in red as “urgent” and we therefore feel compelled to address them straight away.
Our children are so actively engaged in the “social media” world that they are constantly caught up in that game of “make the red go away!” When kids are engaged in that ever-alluring game, what are they not doing? School work! Here are 3 things parents can do to help children with this problem:
Go Gray Screen and Silence Alerts
By switching your child’s phone to grey scale, it minimizes the compulsion to check messages, making the phone a less reinforcing item. On an I-Phone, this can be done by completing the following steps:
- Settings
- General
- Accessibility
- Accessibility Shortcut
- Check Color Features
- Click on the “home” button three times
While that will take care of the color temptation, your child will also need to turn off the sound alerts for those apps that present the greatest distraction. Just as bright colors are more reinforcing, so too are sounds. To shut off the sound, you can his can be done following these steps:
- Settings
- Notifications
- Select the App from the alphabetized list
- Switch the “Allow Notifications” button to “off”
- Repeat this for as many apps as necessary
To minimize the number of steps, turning off the switch on the left side of the I-Phone can also be helpful for shutting off all sounds. That can be done by simply pushing that button in the downward direction. Children likely know these better than parents do.
Use WiFi Restricting Devices
According to the source “Bit Defender,” parents can schedule times of the day to limit internet access through the following methods:
- On any device with Internet access, open a web browser
- Log in to your account using your user name and password
- Click Parental Control to access the dashboard
- Select your child’s profile on the left-side menu
It is quite likely that every internet service provider has some subtle distinctions of how to go about performing this operation, but the above should serve as a good general guideline.
You can also purchase a stand-alone device such as the Disney Circle, which I found particularly useful in my home. By following a few simple instructions, you can connect this device to your home internet network and set the parameters that you desire.
Take Phone Away
Yes, this is the most extreme approach of them all! Parents, you can most certainly count on some backlash from your kids on this one. Children are addicted to their phones and this addiction becomes quite clear the moment you threaten to take their devices away.
I know that it is very difficult for many parents to implement this approach, but I can assure you that this is the most effective option of the three. If you want to make sure your child is fully engaged in his or her studies, then removing the biggest distraction will go a long way toward achieving that objective. Many people like to refer to this as a “tough love” approach. While taking away your child’s smart phone can be painful, giving it back for good behavior is so reinforcing, for parent and child alike.
Conclusion
The above list goes from least controlling to most controlling. Determining which strategy to use depends entirely on how easily distracted your child is. From an Applied Behavior Analysis (ABA) perspective, starting with the most restrictive approach is not a bad idea. As your child starts to become more responsible, then you can steadily reduce the restrictions. A child who demonstrates higher self-control should be in a better position to self-regulate his or her behaviors and have greater success with the “gray screen” approach. At that point, your child won’t even care about the fact that there aren’t any reinforcing bright colors. He or she will just be delighted to have the phone back.